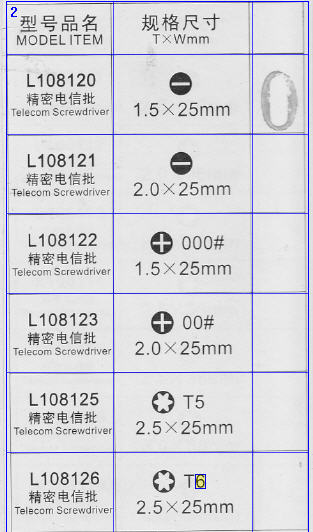Cesar’s question:
where can i get software programs to scan cars with the computer?
Answer:
there are MANY places you can get such software. I personally use autoenginuity (www.autoenginuity.com) which has an excellant set of programs where you can purchase whatever particular set up you want. You can pick one maker, like ford, or get a bundled set up for lots of cars if you plan on being a mechanic like me. Of course, if you Google automotive computer scanner software you’ll find tons of companies that sell the stuff. But I have found the autoenginuity to be a great program, so I haven’t personally tried out the other programs available. Unless you’re talking VW and Audi, for which I use Vag-Com computer software which is also excellant (VWs and audis use rather unique computer systems that need some really individualized programs to analyze them correctly.)

Li-ion battery swelling
When dealing with cheap chinese electronics like mp3 players, solar chargers, android tablets, etc. be aware of bulging li-ion batteries. I buy in bulk for reselling and sometimes you whole batch of defected stuff with swelling li-ion batteries. I wonder how they clear throught the airports check. If one of the batteries catch fire when on the air, it could be catastrophic.
When charging this li-ion battery pressure builds up inside and start to push the screen or plastic case off. I had even 1 accident when solar charger swelled so badly, the pressure cut the bolts through plastic casing.
The quality of chinese products is still very poor. Guess if you have serious accident will they be responsible for that? Good look even finding them to present with your trouble. They only fast to take money, but doesn’t want to be responsible for nothing.
Arduino is becoming the most popular electronics prototyping platform because it is very flexible and easy to use. Beginners can start using Arduino UNO boards for simple LED light circuit. Once you learn how to control LEDs with Arduino you start to think of more difficult projects like home automation system, robotics, etc. Possibilities are almost endless and limited to your imagination.
The most expensive part is Arduino itself, programming and auxiliary components are free to choose and experiment.
Very good read found on how to make cheap night vision camera. Basically you can have convenient light sources like incandescent bulbs or dark light lamps and use IR filters to filter out visible light from the source. Camera picks up only IR light and to the human eye dark area is lit up.
As a filter you can use developed photo films, floppy discs or special filters and illuminate the area with infrared light. This way you can cheaply make load of IR light without buying IR leds.
Further read about making cheap night vision solutions read this site.
 Like every self-respecting DIY’er, doing most of the housework yourself sometimes requires voltage converter. Simple device that you hook up to a car battery can provide desired voltage suitable to operate most power tools. What if you need to work outside the home, where you can not connect the tool to the mains 220 or 110 volts? For example, there was a need for me to install fences in the village cemetery. In this case voltage converter or inverter came to the rescue and I could operate all my tools just like at home. Voltage converters turn low voltage 12 volt battery into high voltage of 220 volts, in many ways similar to household mains power socket.
Like every self-respecting DIY’er, doing most of the housework yourself sometimes requires voltage converter. Simple device that you hook up to a car battery can provide desired voltage suitable to operate most power tools. What if you need to work outside the home, where you can not connect the tool to the mains 220 or 110 volts? For example, there was a need for me to install fences in the village cemetery. In this case voltage converter or inverter came to the rescue and I could operate all my tools just like at home. Voltage converters turn low voltage 12 volt battery into high voltage of 220 volts, in many ways similar to household mains power socket.
For my need I purchased two converters:
- Low power 75 watts
- More powerful 600 Watts
Below is my testing result using those 2 voltage converters from the perspective of the consumer. I will not deal with the measurement of voltage and other parameters of the converter. I do not have an oscilloscope, and a simple home tester does not show the correct values. But still, comparing the operation of the unit from the power supply 220 (native strain), and from the inverter, I visually demonstrate the efficiency of the instrument and the inverter.
Firstly I will test inverter with power of 75 watts
The manufacturer declares a maximum load of 150 watts, that is, 2-fold greater than the nominal. I bought it to power a laptop, cell phone, camera and other small household appliances, which I often use. It has an output of 220 volts and 5 volts USB connector. For those countries which use 110V there is also suitable inverters. Five volt USB plug works fine: charges mobile phone and feeds a table lamp with a corresponding connector. Continue reading ‘Voltage Converter Review’
Small sized screwdrivers are hard to find in stores. Here is some screwdrivers size chart for reference ir you’re looking small sized screwdriver.
MODEL ITEM TxWmm
L108120 Telecom Screwdriver 1.5X25mm
L108121 Telecom Screwdriver 2.0X25mm
L108122 Telecom Screwdriver 000# 1.5X25mm
L108123 Telecom Screwdriver oo# 2.0X25mm
L108125 Telecom Screwdriver T5 2.5X25mm
L108126 Telecom Screwdrive T6 2.5X25mm
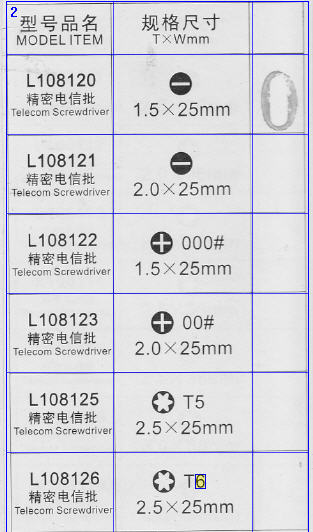
screwdriver-size-chart
Function description
1. Batteries: Use 4 “AAA” size batteries.
2. Belt clip: The belt clip is attached for easy use.
3. CALL button: Press to transmit call tones.
4. LCD display: Displays current channel selection and other radio status symbols.
5. Power o button: Press and hold the Power button to turn your unit on/off.
6. LAMP button: Press the AMP button to turn lamp ON/OFF.
7. SCAN button: Press the SCAN buttons to activate the channel scan.
8. Channel Lock: Press and hold the t and MENU button for 2 seconds to lock/unlock the channel.
9. MENU button: Channel and function selector. 10.MON button: Press to tune in and hold on to weak
signals.
11. TALK button: Press to transmit.
12. Up / Down buttons: Press to adjust the volume level and to change channels.
13. SPK/MIC/CHG jack:For external microphone, earphone and charger.
BATTERY INSTALLATION:
-Remove the belt clip by pulling the tab and sliding it up.
– Pull the battery door lock tab down to release the battery cover. Insert 4r “AAA” batteries.
– Replace battery cover. Snap the lock tab and belt clip back into place.
– To use the radio, you must install 4 “AAA” size batteries.
WARNING:
– Do not mix old and new batteries.
– Do not mix alkaline, standard (carbon-zinc) or rechar geable batteries.
– Do charge the batteries for at least 10 hours when starting use.
– Always use alkaline batteries for replacement.
– Do not put batteries into a fire and do not expose them to high heat as they may explode.
– To use the radio, you must install 4 “AAA” size batteries
Operation
Turning the unit ON
Press and hold the © button. The unit will beep and the LCD display will display the current channel.
Turning the unit OFF
Press and hold the O button. The unit will beep and the LCD display will turn blank.
Adjusting the speaker volume
– Press the ▲ button to increase the speaker volume.
– Press the ▼ button to decrease the speaker volume.
– The speaker volume level is indicated by the number of bars displayed in the lower left corner of the LCD display.
RECEIVING COMMUNICATIONS:
– When the FRS is switched on and not being used for speech or paging, it is always in the receiving mode.
– Pressing the TALK or Call buttons automatically overrides and turns off the receiving mode.
NOTE: In order for other people to receive your transmission, they must also be on the same channel you are currently using. Refer to the “Changing Channels” section for more information.
CHANNELLOCK:
– This feature locks the channel so that the channel cannot be changed accidentally.
– To lock the channel, press the ▼ and MENU buttons for 2 seconds until a beep sound is heard. The lock symbol will appear on the display.
– To unlock the channel, press the rand MENU buttons for 2 seconds until a beep sound is heard. The lock symbol will disappear.
Changing channels
The COMMUNICATOR has multi-channels. To change channels:
1. Press the MENU button until the current channel number and [ch] icon flash on the LCD display.
2. While the channel number is flashing:
– Press the a button to move to a higher channel.
– Press the ▼ button to move to a lower channel.
3. Press the TALK button or MON button to choose the desired channel and return to normal mode, or press the MENU button to confirm the channel and go to the call ring melody option.
Setting the call ring melody
The unit has 5 call ring melodies to select from.
1. Press the MENU button twice until the number of the current ring (1, 2, 3,4, 5, oF) and the [CR] icon flash on the LCD display.
2. Press the Aor ▼ button to select your call ring melody.
3. Press the TALK button to choose the desired call ring and return to normal mode, or press the MENU button to confirm the call ring and go to the button tone option.
Setting the button tone
1. Press the MENU button three times.
2. Press the A or ▼ button to select ‘on’ or ‘off.
3. Press the TALK button to confirm the setting and return to normal mode, or press the MENU button to go to the PTT tone option.
Setting the PTT tone
1. Press the MENU button four times.
2. Press the a or t button to select ‘on’ or ‘off.
3. Press the TALK button to confirm the setting and return to normal mode.
RESPOND PROMPT TONE:
When transmission is finished and the TALK button is released, the corresponding radio will hear a tone and will be ready for transmission.
CHANNEL SCAN:
– Your radio can scan across 22 channels allowing it to search other radios without changing channels.
– To scan: press the SCAN buttons to activate the channel scan. The channel number will run rapidly on the display. When a signal is detected, the channel scan pauses keeping the active signal broadcasted.
– Press the TALK button to communicate (the Channel Scan is deactivated). When the active signal is detected and another channel is desired, press the a button to search for another active channel.
– To stop the scanning operation, press the MENU button again.
. Calling (paging) another radio
The volume of the incoming call (page) tone is set by turning the volume button on top of the receiving unit. To . send a page or call:
– Make sure both units are on.
– Turn the volume up to an audible level.
– Set both units to the same channel.
– Press and release the Call button on the front of your radio. The other unit will make a 2 second call (page) tone. They can then respond to your call by either:
– pressing the TALK button and speaking into the radio, or
– pressing the Call button, which activates a 2 second call (page) tone on your radio.
AUTOMATIC SQUELCH:
The FRS is equipped with an automatic squelch circuitry filtering out weak transmission and unwanted noise, usually caused by terrain conditions.
MONITOR:
– This feature turns off the automatic squelch feature, either momentarily or continuously. It helps in receiving signals to its maximum range, but may pick up static signals, too.
Momentary monitor:
– Press the MON button; the monitor symbol will appear.
– Release the button to restore the automatic squelch.
Continuous monitor:
– Press the MON button for more than 2 seconds until a beep sound is heard. The monitor symbol will appear.
– To restore the automatic squelch, press and release the MON button again.
NOTE: You cannot transmit when the Monitor feature is activated.
Low battery indicator
When the batteries need to be changed, the battery level icon will flash. To ensure uninterrupted communication, recharge or replace the batteries as soon as possible.
Automatic battery save
Your FRS has a special circuitry designed to extend the life of your batteries. When the radio is not used for 4 seconds, it will switch itself into a low power mode. The battery save mode does not affect the radio’s ability to receive transmissions. When a signal is detected, it automatically returns to full power.
External speaker / microphone
Your FRS can be used with an optional external microphone and speaker, usually sold together in an ear bud/mic combination.The socket is located under the protective rubber cover on the right hand side of the unit. To attach an external speaker / microphone headset or ear bud/mic, lift the rubber flap on the right of the unit to expose the socket. Insert the appropriate plug into the correct socket.
To charge the unit using 4 AAA NI-MH rechargeable batteries,insert the round connector of the AC/DC adapter into the SPK/MIC/CHG JACK on top of the unit
Buit-in flashlight
As an added feature,your FRS has a built-in flashlight that can be used in sending light signals or for your lighting needs.

 Like every self-respecting DIY’er, doing most of the housework yourself sometimes requires voltage converter. Simple device that you hook up to a car battery can provide desired voltage suitable to operate most power tools. What if you need to work outside the home, where you can not connect the tool to the mains 220 or 110 volts? For example, there was a need for me to install fences in the village cemetery. In this case voltage converter or inverter came to the rescue and I could operate all my tools just like at home. Voltage converters turn low voltage 12 volt battery into high voltage of 220 volts, in many ways similar to household mains power socket.
Like every self-respecting DIY’er, doing most of the housework yourself sometimes requires voltage converter. Simple device that you hook up to a car battery can provide desired voltage suitable to operate most power tools. What if you need to work outside the home, where you can not connect the tool to the mains 220 or 110 volts? For example, there was a need for me to install fences in the village cemetery. In this case voltage converter or inverter came to the rescue and I could operate all my tools just like at home. Voltage converters turn low voltage 12 volt battery into high voltage of 220 volts, in many ways similar to household mains power socket.